"How do I show roof sheeting properly with the profile and how can I schedule all the panels?"
"We do lots of warehouses and want to be able to schedule costs for roof as well as all the vertical paneling"
1. Draw up the profile using the profile Family template. Save it (*-Remember the file name)
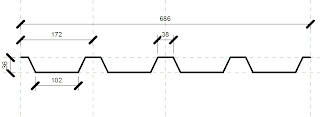
2. Start a new family using the Structural Framing - Beams and Braces.rft. Load the Profile into this. Delete the rectangular solid supplied in this template. Now draw a new solid using the sweep tool. Attach the profile you loaded (*Remember -as saved) and finish the sketch.
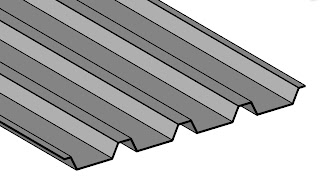
3. Save this family and load it into the project. Now using the beam system tool ( in the Structural Drawer) draw the outline of your roof. Remember to set up your work plane in section to be able to put this beam system down on in plan if your roof is at an angle. This also applies to vertical sheeting, set up work planes and draw the beam system from an elevation on that workplane.
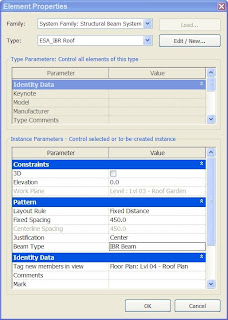
In the pattern group of parameters, set up the distance between and the beam type. (this is the beam you just loaded with the profile you just drew.) Finish the sketch.

Now do a structural framing schedule with filters to isolate just that type.
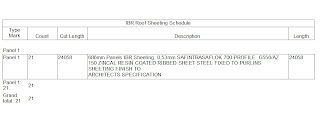
And Bob's your uncle.








