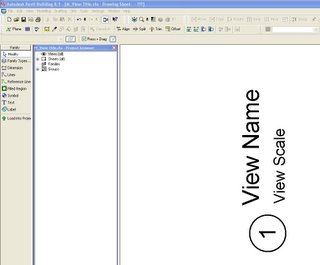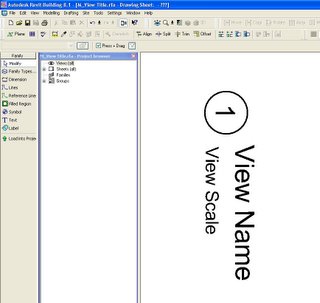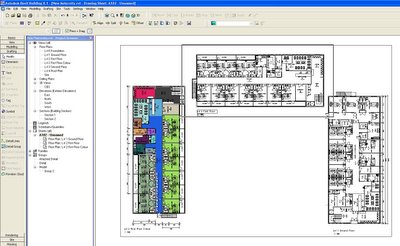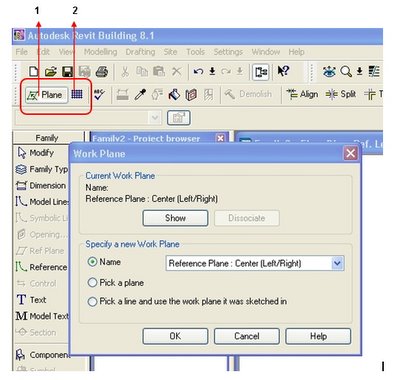When I asked student’s “What was the most difficult part of Revit to understand” the answer nine out of ten was “Reference Planes vs Work Planes”. To further continue building families we first need to understand a bit of Revit’s terminologies, i.e. Reference Planes, Reference Lines and Work Planes.
Reference Planes, and the Family Editor.
In the Family Editor, “Reference Planes” are the KEY to successful families! Reference Planes have no end. Reference planes are in effect, “Construction lines” or guide lines to aid in your parametric design. Once dimensions are added between the Reference planes, unique parameters such as, Height, Width or Length can be assigned to the dimensions. These parameters now allow you to “Stretch Your Model”. There is no stretch command in Revit, and this becomes your means of stretching, by altering the parameter. Now a Parametric Model.
Before any geometry is built in a family it is advisable to, first set out the Reference planes then the dimensions and lastly the solid geometry. Any geometry built on reference planes are automatically locked to their parameters.
Most, if not all of the family templates (*.rft) which Revit provides, have some sort of “startup kit”, ready to use, and are laid out as a guide, for you to further improve on the parameters. Every one of them have a cross of reference planes in the plan view, the intersection of which, defines the origin or “insertion point”. This Origin can be altered by simply changing the properties of the reference plane.
Reference Planes vs. Work planes.
In the Family Editor more than in the project, you will need to deal with both Reference planes as well as Work Planes.
This is where it gets most people confused.
Most views in Revit have an automatic Work Plane. Remember you are not only constructing in the X and Y axis but as well as the Z.
Simple enough?
It is actually. Once a reference plane is named it becomes a Work Plane. To name a Reference plane, simply add a unique name in the Name Field under its properties.
Revit will by default automatically assign a Work Plane for the specific view you are in. For example in the level 1 floor plan, automatically the Work Plane is at Level 1. When using the Family editor all plan views are set to Reference Level. By default the Work Plane is automatically the Ref. Level. At any point you can define which plane to work on and check if it’s the correct one by firstly using the Work Plane Icon (1) and setting the correct work plane.
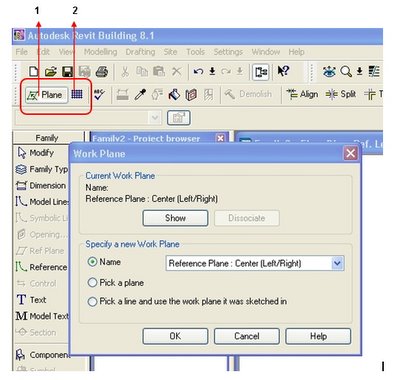
Secondly, selecting the Work Plane Visibility Icon (2), will give a clear indication as to which Work Plane is set as current.